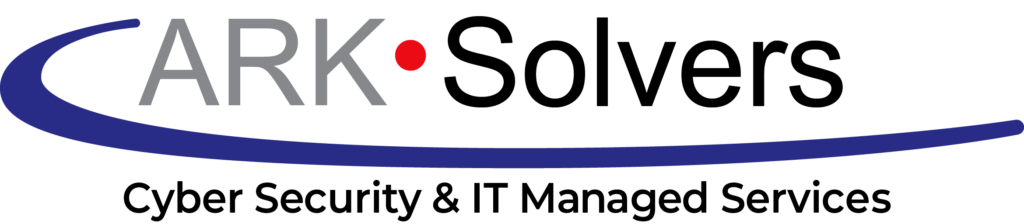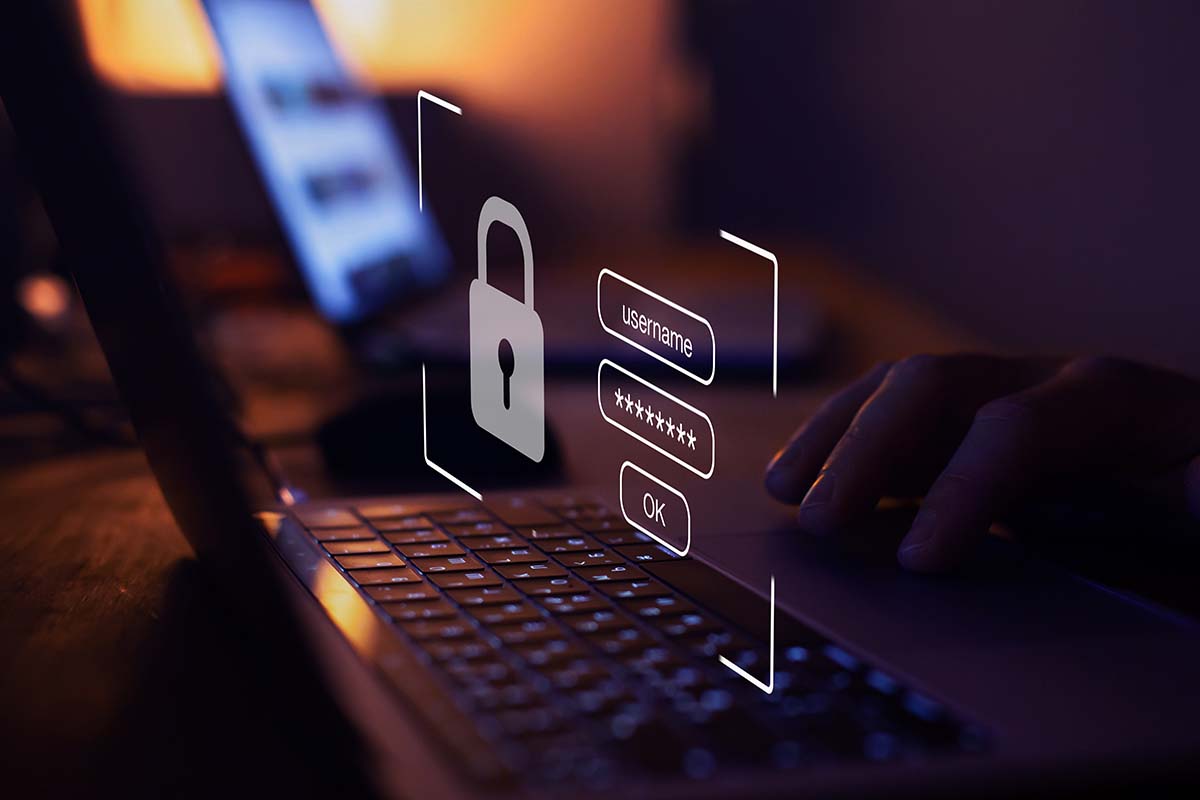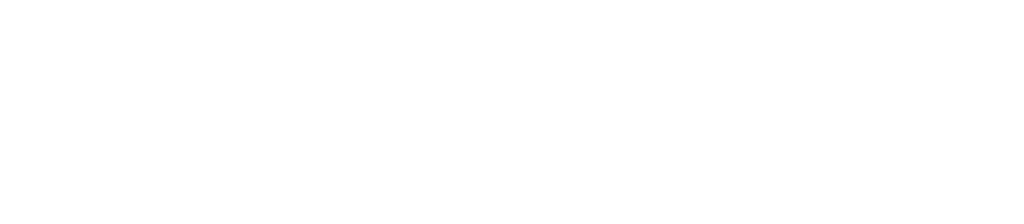Mac Notification Center Tips for Enhanced Productivity
Mac Notification Center Tips: App notifications can be equal parts helpful and frustrating. On the one hand, they make it easier to stay on top of work updates. On the other, they can become distracting and overwhelming. If you use Mac OS X, the best place to start is configuring the settings in your Notification Center.
Managing alerts within Notification Center
You can see everything from previews of new emails to reminders about upcoming meetings by clicking the three horizontally stacked lines in the upper right-hand corner of your Mac’s screen.
Selecting the Notifications tab will display all kinds of alerts that you can delete by clicking the X icon in the upper right-hand corner of the box. Alternatively, you can click the X to the right of Today if you want to clear all your notifications for that day.
How to customize what is shown in your Notification Center
If you would like to change which apps can display notifications on your computer:
- Open the System Preferences app.
- Select the Notifications icon.
- Click on the app that you want to modify.
- Choose which alert style you want that app to use and check or uncheck the boxes below it to configure things like whether or not the notification plays a sound or shows up on the lock screen.
At the bottom of the screen, you also have the option for notifications to be sorted by one of these three options: Recents, Recents by App, or Manually by App.
How to configure Do Not Disturb settings
From the Notifications settings in your System Preferences app, scroll to the top of the list and select Do Not Disturb. This will display options for automatically enabling Do Not Disturb at certain times of day, when the computer is hooked up to a projector, or during calls.
If you want to turn on Do Not Disturb at-will, just open your Notification Center, scroll to the top of the Notifications tab, and click the Do Not Disturb toggle.
Getting your Mac’s alerts to a manageable level shouldn’t be too difficult. But notification overload may be a symptom of a much larger problem. Give us a call today if your Apple devices are creating more problems than they’re solving.