Best Mac Tips and Shortcuts 2025

Best Mac Tips and Shortcuts for Productivity
Are you a Mac user looking to get the most out of your device? This guide has you covered! We’ll share the top Mac tips and shortcuts to boost your productivity. You’ll learn to master the interface and automate tasks, making you a pro at using your Mac.
In today’s fast world, saving time and streamlining work is critical. The Mac has many hidden features that can change how you work. With these tips and shortcuts, you’ll complete tasks faster, giving you more time for what’s important.
Key Takeaways
- Discover the essential Mac tips and shortcuts that can boost your productivity
- Master the Mac’s user interface and learn how to navigate it like a pro
- Streamline your workflow with powerful automation and customization tools
- Enhance your security and privacy settings to protect your digital workspace
- Integrate your Mac with other Apple devices for a seamless cross-platform experience
Understanding Mac Basics: A Quick Primer
As a Mac basics enthusiast, I’m excited to share a quick primer on navigating the Mac’s user interface and discovering the power of keyboard shortcuts. Whether you’re a new Mac user or looking to enhance your productivity, these insights will help you unlock your device’s full potential.
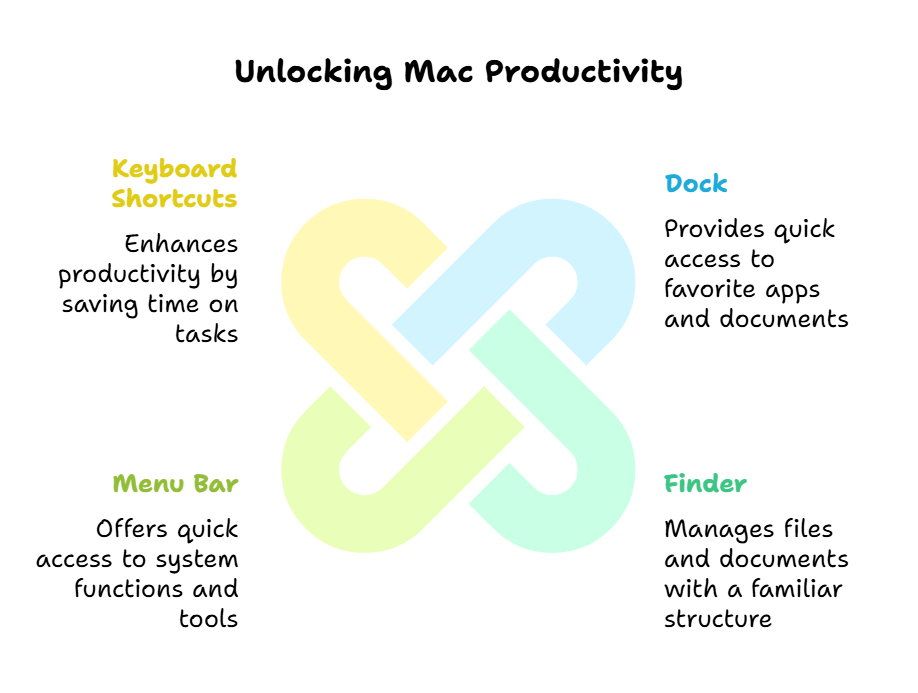
Overview of Mac’s User Interface
The macOS user interface is designed to be intuitive and user-friendly. At the heart of it lies the Dock, where you can easily access your favorite apps and documents. The Finder, with its familiar file and folder structure, allows you to easily manage your files and documents. The menu bar at the top of the screen provides quick access to essential system functions and app-specific tools.
Shortcuts: The Key to Efficiency
One of the Mac keyboard shortcuts that can significantly boost your productivity is keyboard shortcuts. These time-saving gestures can help you perform everyday tasks quickly, from launching apps to navigating between windows and executing complex commands. Mastering Mac basics, such as the art of keyboard shortcuts, can transform your workflow and make you a productivity powerhouse.
By understanding the fundamentals of the Mac’s user interface and embracing the power of keyboard shortcuts, you’ll be well on your way to unlocking a new level of efficiency and productivity on your Mac. Keep exploring and discover how these Mac basics can streamline your daily tasks.
Essential Mac Tips for Beginners
Starting with a Mac can feel overwhelming at first. But don’t worry! We’ve got some essential tips to help you enjoy your Mac. You’ll learn to navigate Finder, use Spotlight search, and more. These tips will make you a pro in no time.
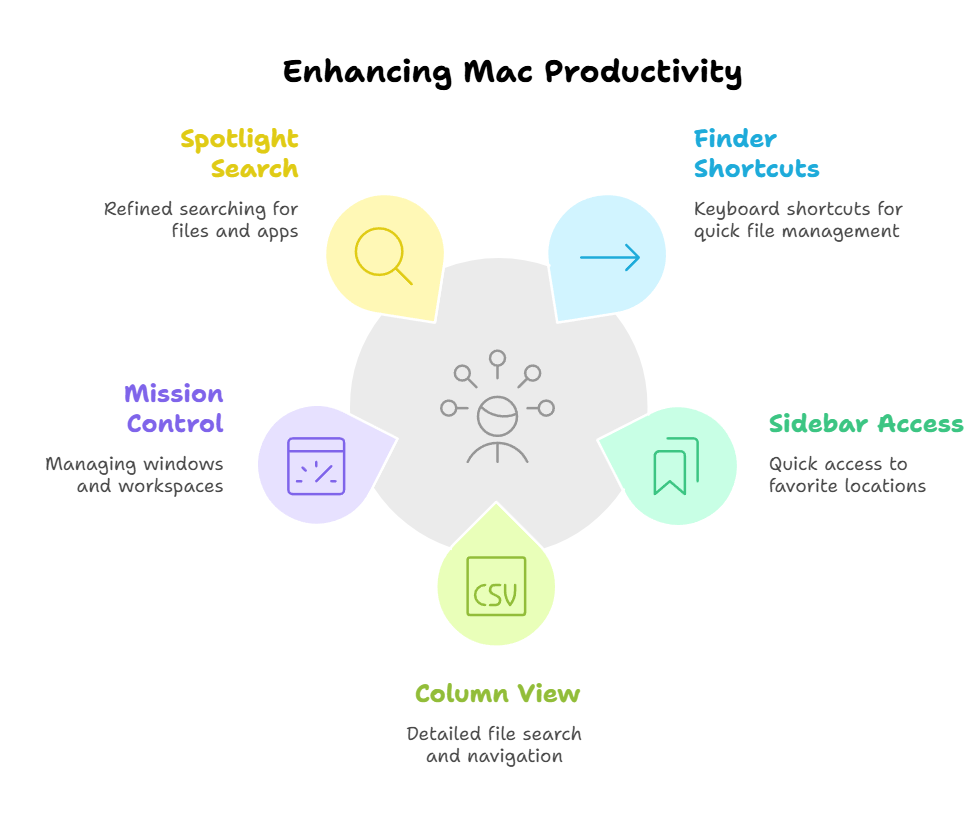
Navigating Finder like a Pro
The Finder is the core of managing files on your Mac. Get to know its features to improve your workflow. Use shortcuts like Command + N to open new windows and Command + Shift + G to find folders fast.
Use the sidebar for quick access to your favorite spots. Learn column view for a detailed file search.
Managing Windows and Workspaces
Keeping your desktop tidy boosts your productivity. Use Mission Control to manage Windows and set up workspaces. Press F3 to get to Mission Control and switch desktops easily.
Also, use Option + Command + ←/→ to snap windows to the screen sides.
Read More: Switching to Mac: Windows to Mac Migration Guide
Spotlight Search Mastery
Spotlight is an excellent tool for finding files, apps, and web info. Press Command + Space to start a search. Use modifiers like “kind: document” or “date:today” to refine your search.
Top Mac Keyboard Shortcuts for Daily Use
Using keyboard shortcuts on a Mac can change how you work. We’ll look at the best shortcuts for everyday tasks, including commands for the whole system and shortcuts for specific apps.

System-wide Shortcuts
First, learn these critical shortcuts for the whole system:
- Command + Space: Use Spotlight search to find files, apps, and settings fast.
- Command + Tab: Switch between open apps with the App Switcher.
- Command + Q: Quit the app you’re using.
- Command + W: Close the window you’re in.
- Command + Option + Esc: Force quit an app that’s not responding.

Text Editing Shortcuts
Make editing text faster with these shortcuts:
- Command + C: Copy the text you’ve selected.
- Command + V: Paste the text you copied.
- Command + X: Cut the text you’ve selected.
- Command + A: Select all text in the document or window.
- Command + Z: Undo your last action.
- Command + Shift + Z: Redo your previous action.

Finder Shortcuts
Use Finder like a pro with these shortcuts:
- Command + N: Open a new Finder window.
- Command + T: Open your folder in a new tab.
- Command + Delete: Move the selected item to the Trash.
- Command + Shift + G: Go to a specific folder with the Go to Folder dialog.
- Command + Option + P: Toggle the Preview pane in Finder.

Dock and App Switcher Shortcuts
Manage apps better with these shortcuts:
- Command + Tab: Switch between open apps with the App Switcher.
- Command + `: Switch between windows of the same app.
- Command + Option + D: Show or hide the Dock.
- Command + Option + P: Hide or show the Menu Bar.
- Command + Shift + 3: Take a full-screen screenshot.
Learning these shortcuts can improve your work efficiency. Add them to your daily routine and see how much easier things get.
Advanced Mac Tips for Power Users
This section is for Mac fans who want to get the most out of their computers. We’ll share advanced tips and tricks. Learn how to automate tasks with Automator, use Terminal commands, and edit images and PDFs with Preview.

Automating Tasks with Automator
Automator is an excellent Mac app for automating tasks. It helps you create custom workflows and streamline processes. This can save you a lot of time and boost your productivity.
Discover the many pre-built actions Automator offers. You can also create your automation to fit your needs.
Terminal Commands for Mac Power Users
Explore Terminal, Mac’s command-line interface. It’s packed with commands that unlock advanced features. You can manage files, check system health, and more.
Mastering Preview for Image and PDF Editing
Preview is a hidden gem for Mac power users. It’s great for advanced image and PDF editing. You can annotate documents, apply filters, and crop images.
Personalizing Your Mac for Maximum Efficiency
Customizing your Mac is a rewarding experience. You can tailor it to fit your needs and likes. This includes changing the Dock and menu bar, keyboard shortcuts, and trackpad and mouse gestures.
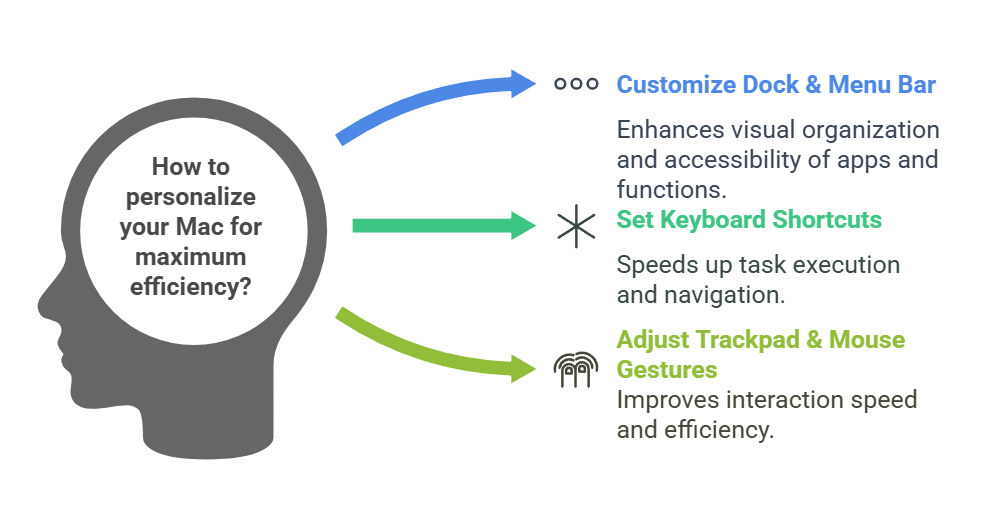
Customizing the Dock and Menu Bar
The Dock and menu bar are vital parts of your Mac’s look. You can make them work better for you by rearranging Dock icons, adding or removing apps, and changing the Dock’s size and position.
You can also tweak the menu bar. Add or remove extras, adjust the date and time, and even hide it for a cleaner look.
Keyboard Shortcuts Customization
Keyboard shortcuts are a big part of using your Mac well. You can change the default shortcuts to fit your needs, which speeds up tasks like opening apps and navigating files.
Trackpad and Mouse Gestures
Mac users can use powerful gestures to interact with their computer. Learn the default gestures and then customize them. This makes using your Mac faster and more efficient.
Customizing your Mac can change how you use it. There’s a lot to explore, from the Dock and menu bar to shortcuts and gestures. Try different things and find what works best for you.
Boosting Performance with Maintenance Tips
Keeping your Mac in top shape is key to getting things done. We’ll look at ways to make your Mac faster, including optimizing storage, managing startup items, and using the Activity Monitor.

Freeing Up Storage
Clearing out storage space is a straightforward way to speed up your Mac. Look for and delete files, apps, or documents you don’t need. The Storage Management tool can help you find and remove these items.
Managing Startup Items
Items that start up with your Mac can slow it down. Check your startup items and turn off anything you don’t need. This makes your Mac start up faster and use fewer resources.
Activity Monitor: Tracking System Resource Usage
The Activity Monitor lets you see how your Mac uses CPU, memory, and disk resources. It shows which processes use the most resources, helping you find and fix any slowdowns.
By following these tips, you can keep your Mac running smoothly. This will boost your productivity and make your work more efficient.
Integrating Mac with Other Apple Devices
Knowing how your Mac works with other Apple devices is critical to getting the most out of it. Handoff and Continuity are two main features that make this possible. They let you easily switch between your Mac, iPhone, and iPad.

Handoff and Continuity Features
Handoff lets you start something on one device and finish it on another. If you’re drafting an email or working on a document, you can pick up where you left off on another device. This keeps your work flowing smoothly between your Mac, iPhone, and iPad.
Continuity adds more features to the mix. It lets you use your iPhone’s internet on your Mac or answer calls and messages from your computer, making working across devices even better.
Setting up Sidecar
Sidecar is another excellent feature. It turns your iPad into a second screen for your Mac. This is super helpful for tasks like photo editing or video production. Setting up Sidecar is easy, and it boosts your productivity by letting you use Handoff and Continuity more effectively.
Using your Mac with other Apple devices can make your workday more efficient. Handoff, Continuity, and Sidecar are all about working smarter, not harder. They help you get the most out of your Apple devices and improve your workflow.
Read More: Apple Device Security: Protect Your Mac and iPhone
Top Mac Tips for Security and Privacy
Keeping your Mac and data safe is critical to staying productive. We’ll cover the best ways to boost your Mac’s security, manage app permissions, and protect your browser privacy so you can work without worry.
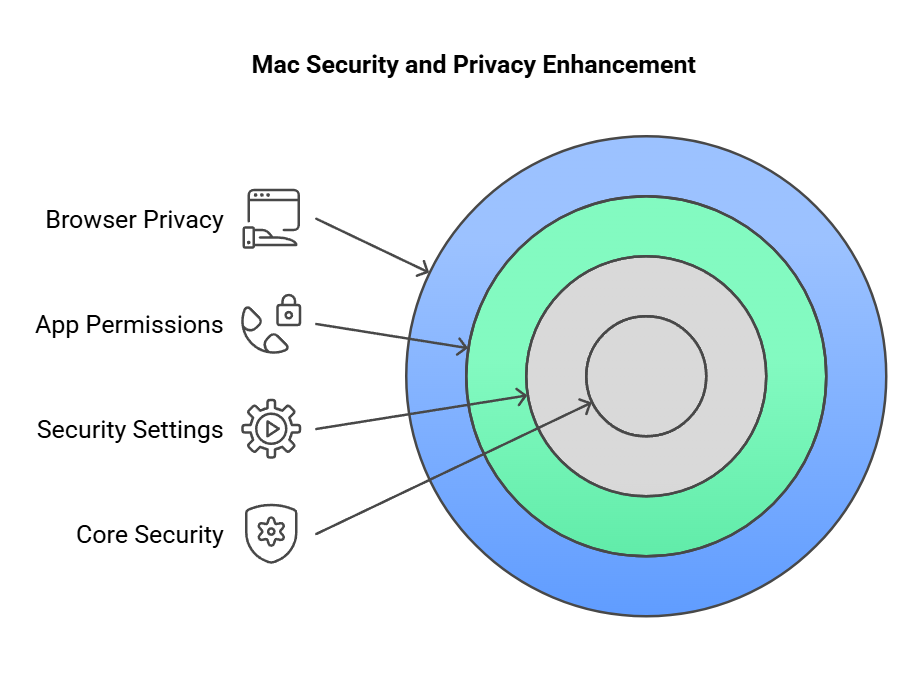
Enhancing Security Settings
First, check out your Mac’s security tools. Turn on Gatekeeper to block unknown apps and FileVault to encrypt your files. Also, use a strong password and two-factor authentication for extra security.
Managing App Permissions
Watch what permissions you give apps. Check app settings often and limit access to sensitive info. This reduces the chance of data leaks or unauthorized access.
Browser Privacy
Your browser is your window to the web, so privacy matters. In Safari, use Intelligent Tracking Prevention to stop tracking. Try DuckDuckGo for a private search engine. Also, add Privacy Badger or uBlock Origin for better privacy.
FAQ
What is the most helpful shortcut on a Mac?
Command + Space is a top Mac shortcut. It opens Spotlight search, which lets you quickly find files, apps, and information on your computer.
How can I use my Mac to the best of its abilities?
To use your Mac well, learn keyboard shortcuts and customize your workspace. Use tools like Automator and Terminal for productivity. Keeping your Mac updated and connected to Apple devices also boosts efficiency.
What does Ctrl + Z do on a Mac?
Ctrl + Z on a Mac undoes your last action. It’s like the Windows shortcut. This is a crucial shortcut for saving time at work.
How can I find more tips and tricks for my Mac?
Look for tips in the Mac Tips app and tech blogs. These sources offer shortcuts and hacks. They help you work smarter.
Are there any specific Mac tips for users coming from Windows?
Yes, there are tips for Windows users on Mac. Learn the Mac’s interface and shortcuts. Also, understand how to manage windows and workspaces on a Mac.
What are some of the best Mac tips and tricks for 2025?
In 2025, expect new Mac tips and tricks. Look for advanced automation, better multi-tasking, and deeper Apple integration. Stay updated to stay productive.


